BeSTORM Overview
A dynamic application security testing (DAST) tool should automatically test millions, even billions, of attack combinations. This helps ensure products’ security before they’re launched, saving you time and costly security fixes afterwards. BeSTORM’s DAST solution goes a step further, with a black box fuzzer tool. Along with Dynamic Application Security Testing, that performs comprehensive, calculated tests, the Black Box Fuzzer attacks your security the same way a cybercriminal would.
As a form of engineered chaos testing, this is an attempt to randomly crash your system on purpose. It includes a combination of guided DAST and black box fuzzing to uncover known and unknown security weaknesses in the code. These tests are performed without access to the source code, the same way a cyberthreat would attempt to breach a product. Plus, BeSTORM can test nearly any hardware or software; it has over 250+ prebuilt modules and protocols and has the option for proprietary or custom protocols to be added.
Using BeSTORM, security vulnerabilities can be identified and prioritized for correction in the developmental stage, so there’s no need to take the product or application offline after its launched, saving you time and money. Fixing a security risk takes less time and costs less in compliance fines and downtime when the product is tested during the developmental stage.
BeSTORM Features
Real-time fuzzing: Test systems as an attacker would and uncover code weaknesses and certify the security strength of any product without access to the source code.
Full-range tests: Test against past attacks, unknown future attacks, and known vulnerabilities. Quickly learns and tests augmented, proprietary, or new protocols.
Automatically monitors: Scan for vulnerabilities with an on-site or cloud-based system.
Tests the binary application: Not limited to one set of programming language or system library. 250+ prebuilt protocols and modules with proprietary and custom capabilities too.
Attaches like a debugger: This monitor will find exactly where and when problems are found. Has the option to export and offline test.
Eliminates false positives: Accurate results, actionable, clean, exportable vulnerability reports for debugging.
Industries that Require BeSTORM DAST and Black Box Fuzzing
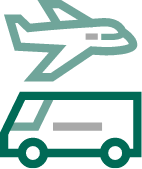
Automotive and Aviation Fuzz Testing (CANBUS)
The automotive and aviation industries produce an increasingly large amount of internet-connected vehicles each year. BeSTORM Black Box Fuzzing works with CANbus protocol during the code development of vehicle products and systems. Finding code weaknesses before these products are released to the public helps protect them from cyberattacks that would endanger consumers.
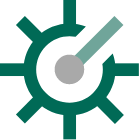
Medical Wireless Device Testing (WIFI, Bluetooth)
Wearable and onsite medical devices improve patients’ personal healthcare and aid healthcare professionals with monitoring medical processes. These connected devices control and manage private patient health information (PHI). When utilized in the developmental phase, DAST Black Box Fuzzing can keep this sensitive data protected from cyberattacks and ransomware after the products launch.

IoT Devices Fuzzing
The Internet of Things (IoT) is any product that can connect to the internet. These products range from entertainment devices to transportation and are capable of exchanging personal data over the internet. DAST Black Box Fuzzing can help find vulnerabilities in IoT Devices and keep this exchange of private data secure during the developmental phase.

Critical Infrastructures
Some industries are so essential that if they were to be taken down, nations would come to a halt. Water, power, healthcare, transportation, communication, and even food services are of high importance, which is why there is the highest need for cybersecurity testing. Securing the code in these systems helps ensure critical infrastructure can keep functioning.
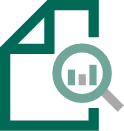
Custom Protocol Fuzz Testing
Proprietary systems, custom coding, and software specific modules can make dynamic application fuzzing difficult. BeSTORM is built to work with any module or protocol. With over 250+ prebuilt protocol modules, it also has an auto-learn feature. Should a proprietary protocol need arise; it can be tailored to communicate with that application.
Get Started with beSTORM
Ready to see how beSTORM can help uncover code weaknesses in the SDLC, saving time and money?
Additional Resources
WEB APPLICATION FIREWALL:
Protect Web Apps and API with
Web Application Firewall (WAF)